Is your Google Drive a mess? It doesn’t take much to clutter up a cloud account. Between opt-in freebie downloads and eBooks, plus all your personal files, it can easily look like someone took a file cabinet and dumped it upside down in there.
I’ve been there! I save almost everything in Google Drive because I like being able to access it from any device. But, before I knew it, I was scrolling endlessly looking for something I knew was in there.
I wasted so much time looking for things. Sometimes I never could find it, even though I clearly remember saving it there.
When I realized exactly how frustrated my digital files were making me, I knew I had a problem. It was time to better organize Google Drive.
Slowly but surely, I’ve sorted out my digital clutter. I like knowing exactly where to put things I save. Even better, I love being able to find what I need. The relief I feel when I look in there is fabulous.
If you’re ready to better organize your own Google Drive, here’s my best advice.
1. Stick with One System
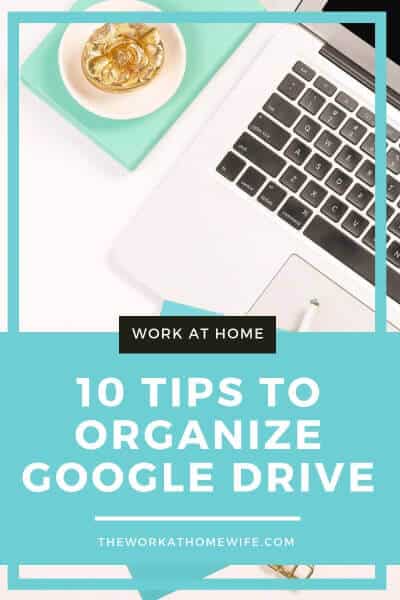 Do you have random files you’ve saved in Dropbox, Evernote, and Google Drive? Are you always opening one account and searching for something before you finally realize it’s in another one?
Do you have random files you’ve saved in Dropbox, Evernote, and Google Drive? Are you always opening one account and searching for something before you finally realize it’s in another one?
With so many options available, it’s easy to do. To get organized, you need to pick one system and stick to it. I’m a fan of Google Drive, so I stuck with it.
Now, don’t make your clutter problem worse by immediately importing everything into your chosen system. Start by cleaning out the one you’re moving,. When you’re ready, add files slowly and put them exactly where they belong.
That way you don’t just relocate your organization problem.
2. Create Folders that Make Sense to You
No one organizes the exact same way. I have folders on my Drive that wouldn’t work for you, and you probably need some folders that I don’t.
If your folders don’t make sense, you won’t use them. This means there’s no universal list of folders I can give you. You’ll just have to decide what you need for yourself. The good news is, this doesn’t have to be hard.
Once you’ve figured out which system you’re going to use, open it up. Scan through your files. What patterns do you see?
Grab a pad of paper and a pen if you’re a hands-on person. Jot down whatever types of files you see. When you reach the bottom of your files, go back to your notes.
They may look something like this:
- Blog post drafts
- Opt-in Freebies
- eBooks
- Collaboration projects
- Personal files
- Receipts
- Client work
- Invoices
These are all categories that’d make good folders. When you start making folders, make sure you give them names that make sense. Cute names are cute, but if you can’t remember what’s supposed to go in them, they defeat the purpose. Go for simple and direct.
I’d recommend making one folder for unsorted files. This can be a place to store everything that doesn’t really fit in any of your other folders. Once you get some files in there, you can see if you need to add some new folders for any categories that emerge.

3. Use Sub-Folders
In a file cabinet, you’ve got the hanging files. They help you stay organized, but they’re not all you need. These are like folders in Google Docs.
You also need regular folders. These are the thinner file folders that go inside the green ones. Sometimes you can put multiple folders inside a hanging file. These are like sub-folders.
Your sub-folders should be related to your folder. If the folder is general, the sub-folder should be specific. For example, if you have a folder called Opt-In Freebies, you might need the following sub-folders:
- Blogging
- Parenting
- Healthy Eating
- Diversifying Income
- Social Media
Don’t start randomly creating sub-folders, though. Look through the files that YOU have and decide what you need.
To add a sub-folder in Google Drive, make a new folder. Name it the name you want your subfolder to be. Then, drag this folder into the parent folder. Now when you open up the parent folder, you’ll see the subfolder inside.
4. Color Code Your Folders
You need to be able to quickly find exactly what you’re looking for. Color coding your folders can help.
In Google Drive, right click on the folder you want to add color to. Select “Change Color” and you’ll be able to pick the color you want.
Here are some suggestions for how to use this color-coding system. Each of the following groups of folders would be a different color.
- All current client folders
- Digital download folders
- Profit and Loss folders (ie invoicing and receipts)
- Personal folders
- Blog folders
Once again, don’t feel like you must do it this way. Figure out what makes sense in your mind and go from there. Organizing is about making it easy for you, not following a prescribed formula.
Maybe it makes sense for each project or client to get its own color. Maybe you want to coordinate your folders with the time blocks on your calendar. Do whatever works for you.

5. Use List View to Sort Quickly
I discovered changing my files and folders to a list view instead of a gridview made it easier for me to sort them. Since the line they’re displayed on is smaller, I was able to process them more quickly.
You can change back and forth between list and grid mode by using the icon in the upper-right hand corner. If you’re currently in grid mode, you’ll see what looks like a checklist. If you’re currently in list mode, you’ll see four boxes in a grid.
Decide which one you like best, and use it.
6. Star Files
Wouldn’t it be nice to quickly find all of your current works in progress? With the star option, you can.
Find the file you want to star. Then, right click on it. From the menu, select “Add to Starred.”
Now click on the “Starred” option over on the left-hand sidebar. It has a handy star icon, to help it stand out. When you open this folder, you’ll see everything you’ve starred.
When you no longer need an item in this folder, you can right click on it again. There’s an option to “Remove from Starred.” Click on that, and you’ll no longer be able to access it from the Starred folder.
If you remember to add and remove items, this is my favorite way of finding files I’m currently working on. But if you forget to remove the stars, it can quickly clutter up.

7. Name Your Files
This one sounds obvious, but I was shocked by how many untitled files I had. And how many I had with a title that title made no sense.
Google pulls from the first sentence to name most unnamed files. So, if your opening line doesn’t make a good title, you need to change the title manually.
Just click up on the title bar, and you can delete the text that’s automatically plugged in. Then give it a title that makes sense.
Also, consider adding dates to your file names. This is especially true if you’re working in a folder with multiple copies of similar things. For instance, if you save invoices in a folder, you may end up with 12 from the same company for one year. Do yourself a favor and put the date or month name in the title.
8. Delete What You Don’t Need
Are you hanging onto digital files you don’t need? It’s so easy to get in the mindset of keeping everything because it’s not taking up real space. But, just because you can keep things doesn’t mean you need to.
When you’re trying to organize your Google Drive, it’s a good time to declutter.
Do you have any plans of rereading that digital download from some blogger you don’t remember? Did you decide you really don’t like that ebook?
Since you’re already in organizing mode, go ahead and toss stuff that you no longer want. This digital purge is a good thing to reduce your overwhelm.
In Google Drive, right-click on a file you want to remove. Then hit the “Remove” option.
9. Pick How You Sort Your Folders and Files
Want to view your folders in order of the date they were accessed? Would you prefer to see them alphabetically?
To sort your folders and files, go into list mode (see tip 5). Then, click on the one of the options across the heading bar. You’ll be able to sort by name, and by last modified on. You can also sort by last opened by me, and last modified by me.
These options can help you put the files in the order you prefer.
![]()
10. Quickly Select More Than One File
Moving files one by one is tedious. It takes so much time!
There’s definitely an easier way. Get your files into list mode, so you can see more. Then, click on one you want to move. Scroll down and use “Ctrl” + Click to select other files. When you have all of them selected that you want, drag the whole lot of them into the appropriate file.
If you click “Shift” + Click, it’ll take every file between the one you started on and the one you end on. Sometimes that’s an easier option.
Take Baby Steps
Your account didn’t get buried in clutter overnight, so it’s going to take some time to fix. When you’re better organizing Google Drive, don’t be afraid to take baby steps.
Have five minutes? Deal with as many files as you can. Then stop and walk away when you need to.
Just like you can’t declutter your entire home in one fell swoop, your digital files will take time to organize. That’s okay. Just keep moving files when you can and before you know it, you’ll reach the bottom of the file list.
Remember not to add to your clutter. Any new files you need to add, put them immediately where they belong. That way you aren’t throwing sand back in the hole you’re trying to dig out of.
More Work-From-Home Productivity Tips:
